A Problem Trying to Share Camtasia 2018 Projects
You may encounter a problem of missing files from your project if you simply copy/move only your project file from one PC or Mac to another. Without the missing media files, you won’t be able to complete your video project and produce your video. You can also cause a similar problem if you move media from the original media folder or directory when you imported that media into your project.
Background
As you work on your Camtasia 2018 project on your Mac or Windows PC, you’ll import media files in your Media Bin and use them in your Timeline. And when you put one of your Library Assets in your Timeline, you’ll see them added to your Media Bin.
As you do that, Camtasia 2018, under the hood, makes connections between your Media and the folder or directory where that media is stored on your computer. If you move or copy the project file, or move the media in your Project’s Media Bin, you run the very real risk of disrupting those connections.
The result: Missing Files!
Working Together on TechSmith Camtasia Projects
You can create and edit Camtasia 2018 projects on both the Macintosh and Windows. Both apps are much the same with minor differences. I’ve been creating, editing, and producing explainer videos on both platforms for many years. This version of Camtasia 2018 is the best so far, in my humble opinion.
Assumptions
First, I have made some assumptions about your setup. This is my setup!
- You are working together on a Camtasia project with your team and perhaps a client, as well.
- You and your colleagues are creating, editing and your videos on Camtasia 2018.
- The video collaborative team has Camtasia 2018 installed on Macintosh and Windows computers.
- And you all are working apart from each, in different buildings, cities or even countries.
Best Ways to Share Camtasia Projects
Mac to Mac
To Export Mac Projects for Other Mac Users
Simply save your Camtasia 2018 Mac project as a “Standalone Project.” It will be a *.cmproj file. Share that file with your Camtasia 2018 Mac team mates.
To Import Mac Projects from Other Mac Users
Copy the shared project files, its *.cmproj to a folder on your Mac drive. Simply double-click that file, or in Camtasia 2018 Mac go to File -> Open and navigate to that folder on your Mac. Edit to your heart’s content!!
Sharing Camtasia 2018 Projects: Macintosh to Macintosh (01:05)
Mac to Windows
To Export Mac Projects for Windows Users
In Camtasia 2018 Mac go to File -> Export for Windows You will create a special Zip File that includes your Camtasia project file and all the media in your project.
Export a Camtasia 2018 Mac Project For Windows (01:14)
To Import Projects from Mac Users into Camtasia 2018 Windows
In Camtasia 2018 Windows go to File -> Import Zipped Project.
Import Camtasia 2018 Macintosh Zipped Project into Windows Camtasia (02:23)
Windows to Mac
To Export Windows Projects for Mac Users
In Camtasia 2018 Windows go to File -> Export for Mac
Export Camtasia 2018 Windows Project For Mac (01:03)
To Import Projects from Windows Users into Camtasia 2018 Mac
In Camtasia 2018 Mac go to File -> Import Zipped Project.
Import Camtasia 2018 Windows Zipped Project File Into Macintosh (01:20)
Windows to Windows
To Export Windows Projects for Other Windows Users
In Camtasia 2018 Windows go to File -> Export as Zip.
Export Camtasia 2018 Windows Project For Windows Users (01:17)
To Import Projects from other Windows Users into Camtasia 2018 Windows
In Camtasia 2018 Windows go to File -> Import Zipped Project.
Import Camtasia 2018 Windows Project Zip into Windows (02:14)
Incompatibilities between Camtasia 2018 Macintosh and Camtasia 2018 Windows
You’ll see some differences in compatibility between Camtasia 2018 Windows and Macintosh projects.
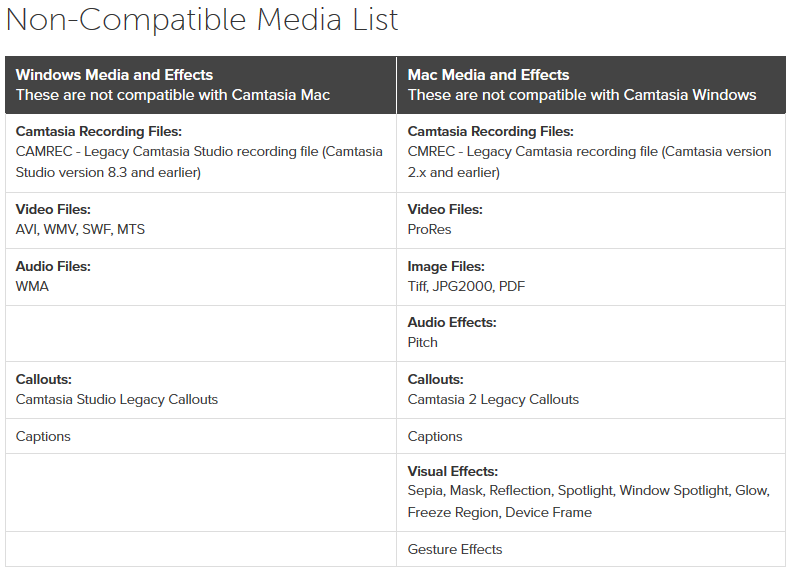
Courtesy of TechSmith, Inc
Do You Backup Your Projects?
My post today focused on sharing Camtasia Projects. And, your can use these same approaches to archive backup copies of your projects.
Archiving or backing up your projects and library assets is a really good idea!
I wrote about sharing Library Assets in my blog post here.
I promise I’ll write a more in-depth post about archiving soon!
What Software/Apps I used to Write This Blog
- Camtasia 2018 Macintosh v2018.0.1
- Camtasia 2018 Windows v2018.0.3
- Camtasia Snagit Windows 13.1.6
- Camtasia Snagit Macintosh 13.1.6
- Microsoft PowerPoint 2016
- Microsoft Word 2016
My Blog Vision
I know I’m late to blogging! Duh! Since this is my second blog post on Simply Explain It, I thought I would tell you why I’m diving into this fun!
My vision is to help you folks who are learning and using TechSmith’s Camtasia on the Mac and Windows to advance your skills. I’ve been producing videos with Camtasia and Snagit since 2008. I’ve been comfortable working back and forth between these platforms. And I’ve been helping folks learn how to be more and more productive on the Macintosh and Windows since before 1998.
I’ve met many lovely creators along the way and I thought I would burst on the web now! I hope to meet you soon, too.
I’m eager to hear what you might be struggling with producing your videos with Camtasia or any other apps. Let’s see what we can learn together!
Thank you so much for reading through to here! I do so appreciate you.
This is my Blog Post 2.
Trademarks
Camtasia, Camtasia Studio, Jing, Screencast, Screencast.com, Snagit, TechSmith, TechSmith AppShow, TechSmith Fuse, TechSmith Screencast, TechSmith Smart Player, and TSCC are either registered marks or marks of TechSmith Corporation in the U.S. and/or other countries. This list is not a comprehensive list of all TechSmith Corporation marks. The absence of a name/mark or logo in this notice does not constitute a waiver of any intellectual property rights that TechSmith Corporation has established in any of its product, feature or service names/marks or logos. All other marks are the property of their respective owners.
